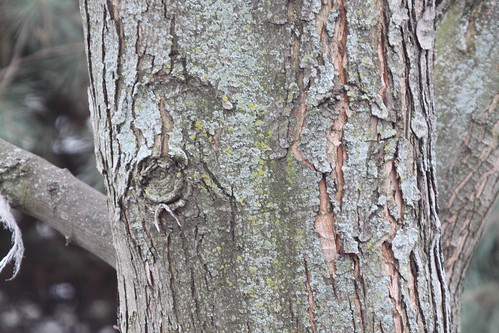Those of us lucky enough to live with black or dark-colored pets know that, for all our luck in having pets who's hair goes just fine with our formal wear, it is quite difficult to get good photos of them! But if you keep a few short tips in mind you can get pictures to be proud of no matter what type of camera you are using. (All photos in this post were taken with my Android phone, a Galaxy Nexus, and no photo editing was done.)
Photography is all about light and light is particularly important when taking pictures of a black pet, so let's break this down by light:
1. Heavy clouds or shade:
Your photos of your pet may come out dull in the shade, but it is your best bet if your background must be light-colored.
2. Overcast but bright:
This is your best light. It will allow your pet's fur to shine without the shadowed areas being completely black or the highlights being too bright. A neutral (not too light, not too dark) background is best, but this light can be pretty forgiving.

(This photo was not taken with my phone, it will be replaced as soon as we have an overcast day so I can take a sample photo with my Galaxy Nexus.)
This is your best light. It will allow your pet's fur to shine without the shadowed areas being completely black or the highlights being too bright. A neutral (not too light, not too dark) background is best, but this light can be pretty forgiving.

(This photo was not taken with my phone, it will be replaced as soon as we have an overcast day so I can take a sample photo with my Galaxy Nexus.)
3. Bright sunlight:
This light isn't the most flattering and is most often what leaves your dog looking all black and featureless like the first photo in this post. In bright light you need a darker background to try to tone the light down. Fill flash may help you get more features in the shadows although it was not used in the sample photo below. If no darker background is available, try zooming in as close as you can to balance the lighter background by filling more of the photo with your black or dark-colored pet.
Are you unsure if it is bright, cloudy, or overcast but bright outside? Look at your pet's shadow to find out:
- No shadow = cloudy/shade
- Well defined shadow = bright/sunny
- Fuzzy shadow = overcast but bright
What about indoor cats, rabbits, or other dark-colored animals? Try catching them in sunlight coming in from a window and all of the above still applies. If you must use indoor lighting treat it like shade -use a darker background.