
-------------------------------------------------------------------------------------
If you go to the "File" menu and open one of your photos it'll look like this:

---------------------------------------------------------------------------------------
There are many other windows you can open to help you with certain tasks as well. They are usually hidden by default so that they don't get in your way, but you can open them at any time in the "Windows" menu, under "Dockable Dialongs":
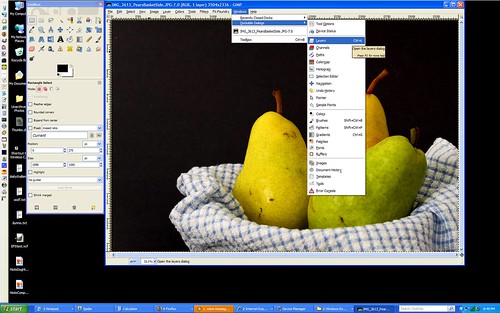
------------------------------------------------------------------------------------------
The optional windows I use most are "Layers" and "Undo". Here's how I arrange all the windows on my screen so I can get to everything easily:

----------------------------------------------------------------------------------------
All of the windows can be moved around and arranged however you want. To move them, click on the top of the window in the colored area (blue on my screenshots) and drag them wherever you want them. ("Drag" by holding the mouse button down while moving the mouse.)
