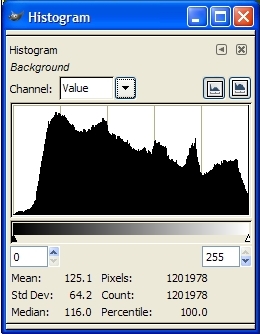Wednesday, December 17, 2008
Volunteering your photography skills / lessons from my first photoshoot
It turns out she works for a local Children's Museum and they were so desperate for photography that with no volunteers they had bought a Nikon SLR, 2 lenses and a flash for staff to use. They were using it on Auto in a poorly lit environment and hadn't gotten the best results with it, as you can imagine (their flash was on Manual and they had no idea why it looked so bad when they used it!) But, they've had ongoing problems finding photographers to take photos of children interacting with their exhibits. In fact, they've been using some photos over and over in their promotional material and website for over 10 years and are SO happy to get a chance for some new photos to use! So, I went down there to talk to them about volunteering my photography skills and WOW! were they excited. (And I was scared to death!)
My first assignment would be to attend the volunteer holiday party to take photos of the donated food and door prizes to send to the donor companies as a "thank you" and to show how their products were promoted as part of the event. I was also to take candids of the attendees, set up shots of all door prize winners, and photos of a play that was to happen. I showed up with my 30D, flash, $5 cap diffuser, Canon 50mm f/1.8 II, Sigma 30mm f/1.4, and Canon 100mm f/2.8. Here's what I learned from that first shoot:
1. Shadows from flash: They staged the door prize winners right in front of a door and because I was shooting vertically, my flash was sticking out to the right instead of coming from above. This resulted in deep, well defined shadows to the left of each person even with the diffuser on the flash. (Bouncing the flash off the ceiling was not possible because the ceiling was bare beams painted a different bright color in each room).
Solution: Next time I'll take along my camera/flash bracket so that when I'm taking photos vertically the flash can still be coming from above the lens rather than from the side (which gave harsh shadows on walls behind the subject).
2. Lack of preparation / say: Everything was done in a rush at the party, so I didn't have an opportunity to think about positioning people away from the door to minimize their shadows. And I was only told that there would be a play "over there" later. Someone came and grabbed me just after the play started and the place I had scoped out to stand and take photos ended up being used by some dancers that were part of the play, so many of my shots contained the tops of the audience's heads because places for me to stand were very limited.
Solution: I'll ask if I can get there earlier to get an idea of what will be going on and so I can suggest changes to the room setup and decor to help with photography. For example, the place where they wanted door prize winners to stand -I would have moved a snowflake decoration that seemed to grow out of some people's heads and also put gaffers tape on the floor where I wanted them to stand so they wouldn't be so close to the door. Seeing any rehearsals for the play would have really helped as well, or time to talk to the people who organized it about the space they'd be using and possibly setting aside a place for me up front to take photos from.
3. Candids vs Set-up Shots: Candids are nice, but the set-up shots I took of most adults ended up looking better.
Solution: I should either jump in more and try to get shots set up (which is hard for me, I'm a little too shy for people photography) or find an assistant to do that.
4. Not remembering what I've already shot. One of the main things the client wanted was shots of the food table to send to the sponsor, Jason's Deli, who provided all the delicious food for the party. I only ended up with 4 photos! I started there, took a few photos, then got pulled away. And when I went back to take a few more photos of the food and found
the table to be a little messy, I decided (or more accurately "thought") I had gotten enough photos of the table before. When I got home and realized I had only gotten 1 decent shot and only 3 others I was mortified!
Solution: Next time I'll be sure to take a few breaks to review the shots I've taken to get an idea of how well I've been adhering to the client's wants while I can still do something about it!
5. Watch your focus! Many shots were not in clear focus. There were only a couple that are really as sharp as they could have been. Being in a very dim, cluttered, and cramped environment, I sat at about f/2.8 most of the time. I have my AF set on the "*" button on my Canon 30D. It's possible that in the time it takes me to go from the "*" button to the
shutter button to take the photo I moved slightly or the subject moved slightly and that resulted in less than sharp photos.
Solutions: Be careful to not focus before people are ready and smiling, but afterwards and right before taking the shot. I'm also toying with the idea of maybe putting focus back on the shutter button (half-press) so I can't screw it up next time. ...we'll see.
In the end, the client was happy with the shots, so I'm lucky that they aren't as picky as I am. But, if I can put all the lessons I took from this first shoot and apply them to the next one I think they'll be even happier.
If you have the equipment and knowledge to try something like this, I highly recommend that you contact some non-profits in your area. Humane societies, children's museums, etc all seem to need photographers to volunteer their skills. In return you get some great practice and often publicity when your photos are used in their printed materials. It's a win-win; I've learned a TON already. It's well worth stepping outside of your comfort zone for!
Monday, December 15, 2008
38¢ Can Cooler Snoot
(click on photo for larger versions)

And here's a sample shot taken with it:
(click on photo for larger versions)

Wednesday, December 10, 2008
Gimp: Levels (beyond the Auto button)
To start, this where you can download the photo I'll be using in this tutorial if you want to use it to follow along:
www.flickr.com/photos/15059459@N02/3097360115/sizes/l/
After opening the sample photo (or your own), the next step is to open the Levels tool from the "Colors" menu. It'll look like this:
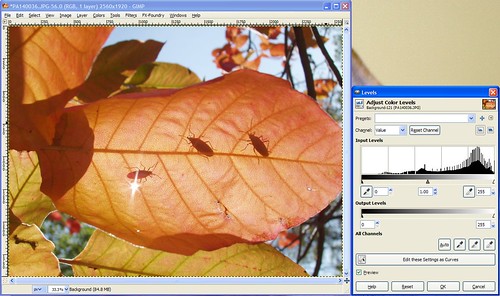
Notice we're working with the photo's histogram again, much like the Curves tool. Under the histogram is a tonal graph showing black on the left and white on the right. For this photo we see that there's a big gap between where "true black" is and where this histogram starts, which matches what we see in the photo -it's kinda gray looking and needs to be darkened a bit.
Below the tonal graph are 3 trianglular sliders -one's all the way left at "true black", one's all the way right at "true white", and one's right in the middle. If you click on those triangles you can slide them left or right and it'll change the brightness of the dark tones, light tones, or mid-tones (depending on which slider you move) in your photo accordingly.
Since we want to make the dark tones darker, we can think of that as wanting to shift the histogram left. To do that, we move the "true black" slider to the right where we want "true black" to be for our histogram. So, go ahead and move the slider on the far left until you get it where the data begins on the left side of the histogram. It should look like this:
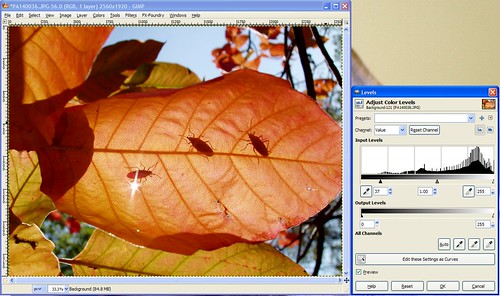
That's good enough for me, but I encourage you to play with the mid-tone and "true white" slider to see the effect they have on the photo as well.
To be completely honest, I rarely use Levels this way. Curves will achieve the same result, just in a different way. Most people like either Curves or Levels (usually Curves I think because it's a little more granular) and they stick with the one tool the majority of the time.
Now, there's another way to use Levels, and I use this more often than I do the manual adjustment I went through before.
Next to that "Auto" button that we used in Exercise #4 there are three buttons with icons that look like eye droppers. One is black, one's gray, and one's white. The idea here is that you can click on the black dropper and then click on an area in your photo that should be 100% black and it'll automatically adjust your photo to make that so. White works the same way -click on the white dropper, then an area that should be 100% white in your photo, and whallah! The gray dropper is used when you're using a gray card -you'd click on the gray dropper, then the gray card, and you'd get good results that way (I never use a gray card, so I don't use that dropper at all).
So try this tool out all three ways -the "Auto" button, the droppers, and the manual adjustment and please post any questions you have about anything you don't understand about the Levels tool. Also feel free to post your results using this tool, I enjoy knowing if these tutorials are useful for you!
Wednesday, December 3, 2008
Gimp: The Curves Tool
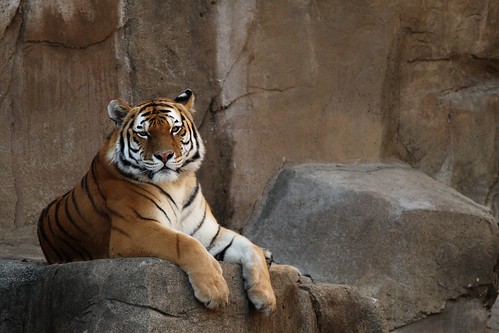
Feel free to download the photo here if you'd like to follow along with the exercise.
The problem with this photo is that it's dark, so the logical thing we might thing of to do would be to bring up the "Brightness/Contrast" tool (from the "Colors" menu) to fix it like this:
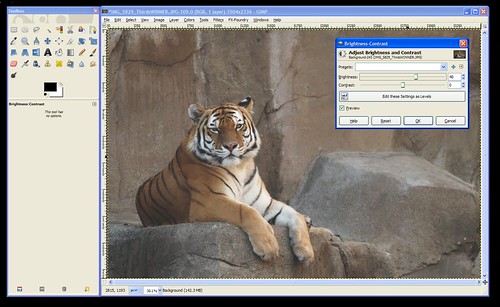
...but notice how increasing the brightness on the photo brightens the WHOLE photo leaving it looking dull and gray?
In this case, we want to brighten the white parts (the highlights) and the tiger's body and the rocks (the mid-tones) without brightening the darkest parts of the photos (like the shadows and his black stripes). The curves tool gives you the ability to brighten or darken the highlights, shadows, and mid-tones seperately. So, let's open it up!
The Curves tool can be found under the "Colors" menu. When you open the tool it'll look like this:
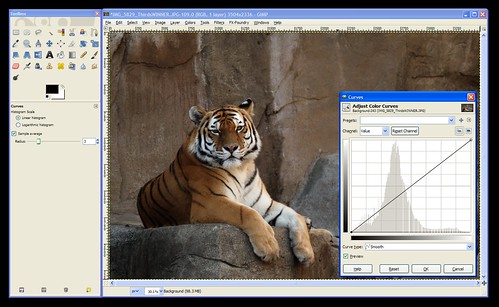
The Curves tool consists, mainly, of a graph. In the background is the histogram for your photo. If you don't know how to read a histogram, go back and read An Intro To Histograms right now because it's an important part of the curves tool.
Notice that the graph's "x-axis" (the horizontal part) is labelled (on the bottom) with a range of tones than go from black on the left to white on the right. Similarly, the "y-axis" (the vertical part) is labelled with white on the top and black on the bottom.
The histogram shows you the tones that comprise your image. In the case of this tiger photo, we can see that there are some dark tones, lots of mid-tones, and some highlights. Nothing's been over or under-exposed, so no detail is unrecoverable from the shadows or from the hightlights.
When the tool is first opened the line on the "curve" is actually a straight line that runs at a 45-degree angle from the blackest black on the graph to the whitest white. This is where all images start. If you click on this line you can pull it up or down. This is how you use "Curves".
Now, the first thing to consider is the portion of the curve that you want to pull up or down. Clicking towards the left will change the darker tones. Clicking towards the right will change the lighter tones. You can use the histogram to decide where to click or you can use the dropper tool to help you decide.
To use the dropper tool, simply hover your mouse over the photo while the Curves tool is open and click on the area you want to lighten or darken. In this case, click right between the tiger's eyes so we can see where we need to click on the "Curve" to brighten the darker areas of the tiger.
This will put a vertical line on your graph to show you where that tone that you clicked on lies on the x-axis of the graph. So, we now know that we'll need to click in that approximate area of our "Curve" (the 45-degree line).
Next, we need to decide if we're going to move it up or down. According to the label on the side of the graph pulling up will lighten the photo (bring the tones towards white), and pulling down will darken the photo (bring the tones down towards black).
We want to lighten this photo, so click the "Curve" (the 45-degree line) where the vertical line meets it and drag it up until it looks about right to you. When you have it where you want it let go of the mouse button to set that point on the curve.
At this point, your "curve" (graph) should look something like this:
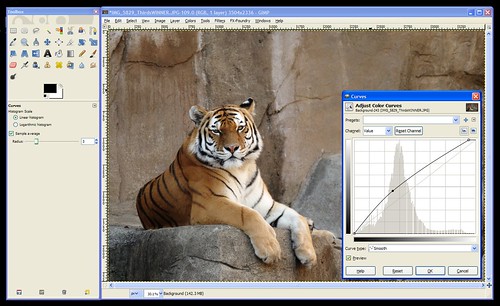
One more problem remains -notice that the histogram shows the data going down to nothing way before it reaches the right side of the graph? This means that my "whites" (the tiger's face and chest) aren't as white as they could be. To fix this you can either click the whitest part of the tiger to get that vertical line to show you where these tones are on your "curve" or you can just look at where the data ends and click somewhere close to that area on the curve. Then pull that point up to the very top to make it pure white. (This part was already done on the screenshot above.)
Click "OK" to apply the changes to the photo and you're done!
I'm going to go through one more example really quick so you can see another common curve: an "S" curve.
Here's the example photo we'll use for this one:

Download full size here.
You'll notice in this photo that the background needs to be darker, and the flower is a bit gray and needs to be made brighter.
So, we'll open curves and bring the darks down darker and the highlights up brigher. The resulting curve looks like an "S" as shown here:

Hopefully that gives you a good idea about how to use the "Curves" tool. This tool will allow you to manually do what the "Auto-Level" did for our photos in Exercise #4. If Auto-Levels doesn't work for you, you should be able to fix your photo manually in Curves.
As always, feel free to post your questions, tips for using Curves, or the results you've gotten with this tool here.
Tuesday, December 2, 2008
Intro to histograms
Digital SLR owners (and perhaps some digital point and shoot's as well) have the ability to view photos they've taken along with something called a "Histogram". This article will explain what a histogram was and how it can be used to improve your photography.
What is a histogram?
Well, it's a graph, so let's start with an example: (Click on the photo to view a larger version.)
Below the graph, you can see the key, which goes from black all the way on the left, through all the shades of grey until it gets to white at the right-hand side.
So, the graph represents the data in the photo broken down to show how much of the data is of dark, light, or one of the shades of grey in-between.
Does that mean it only works for black and white photos?
No, the histogram works for color photos as well. It's more about "tone" dark red and dark blue are both treated the same (as "dark")... You can think of it as the camera converting the color to black and white to create the histogram if it makes it easier for you to conceptualize.
So, what does this information tell you?
Well, when you review a photo on the LCD screen of your camera it's hard to tell if your photo is too light or too dark because the brightness of your LCD is adjustable. So, how do you know if your photo is dark or if the LCD brightness just needs to be increased because you're outside in sunlight and your LCD was adjusted indoors? The lesson: Looking at the histogram is much more accurate than looking at the photo on your LCD.
What we are often most concerned about when it comes to exposure (how light or dark the photo is) is to make sure that we didn't over-expose or under-expose the photo to the point where we lost detail in the highlights or shadows. We can tell if we've lost detail in the shadows because the data on the histogram will go off of the far left of the graph (the black part), or if detail was lost in the highlights, the photo the data will go off the right side of the graph.
Practical use:
So, let's look at that sample histogram at the top of this article -what does it say about the photo it was taken from?See how the graph ramps up slowing from the left? that means that there's very little absolute 100% black pixels, so there's no detail loss in the shadows. Now, look at the right side -it doesn't peter off as slowly on the right as it did on the left does it? Instead, it abruptly gets cut off. That means there's a lot of 100% white pixels, which means there was some detail loss in the highlights.
It's easy to assume that histograms that fall off of either side are "bad", but that's not the case. It's important to consider the photo you've taken when looking at the histogram because sometimes under or over-exposed areas are ok. (If you're using a white background and you want it to be blown out for a "high key" look, for example.)
Examples / Practice:
Here are some example photos along with their histograms so you can get a better feel for how to read a histogram: (click the photos to view the large version).
A photo showing a wide range of tones (slightly overblown):
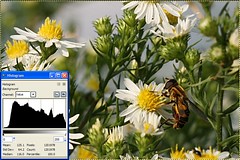
A photo with the majority of it's data in the dark area of the histogram:

A photo showing a lot of over-exposure in it's histogram:

A photo showing a lot of dark and light areas without much in-between (grey):

Links:
For further reading, see: http://www.luminous-landscape.com/tutorials/understanding-series/understanding-histograms.shtml
..and here's a reason you may want to intentionally over-expose your photos by a little bit. (VERY interesting): http://www.luminous-landscape.com/tutorials/expose-right.shtmlMonday, December 1, 2008
Using Auto-Level to fix dull, gray-ish photos

Feel free to download this photo at it's full size here to follow along with the steps to fix it:
www.flickr.com/photos/15059459@N02/3074716327/sizes/o/
After downloading the photo, open it in Gimp. Do you immediately notice the dullness or hazy look to the photo? If not, that's ok. Over time it'll become more obvious to you.
Find and click on the "Colors" menu and then choose the "Levels" tool. This will open up a new window as seen here:
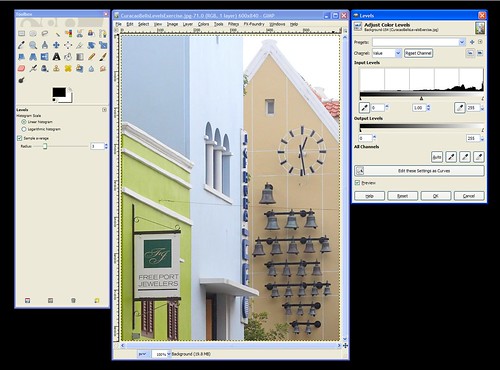
There's a lot of options in the Levels window, and we'll go over them all later. For now, just find the "Preview" checkbox towards the bottom and make sure that it's checked. This will change the look of the photo immediately when we make changes to it with the tool. If "Preview" is not checked you won't see your changes until you apply them by clicking on the "OK" button.
After making sure "Preview" is checked, click on the "Auto" button and watch how the photo changes. If you miss it you can click on the "Reset" button to undo the change so you can redo it.
See how the dullness is immediately fixed with Auto - Levels? The bells in particular go from dull looking to dark, as they should be. Click "OK" to apply the change to the photo permanently (what you see is just a preview, so hitting "Cancel" will cancel the change and the photo will go back to the way it was before you made the Levels change).
That's it for this photo -we're done!
When I first found out about this tool I did an Auto-Level on every photo I took because sometimes it made a huge difference even if I thought the photo looked good before using it. The more I used it the more I became aware of that dull cast in photos and could anticipate whether an Auto-Level was needed or not. I encourage you to try Auto-Levels on your photos to see what a diffence it can make. Sometimes it will make no difference, sometimes it'll make the colors in your photos go wacky and you won't want to use it. But, many times it can have a positive effect, so it's worth a shot!
Friday, November 28, 2008
Gimp Basics

-------------------------------------------------------------------------------------
If you go to the "File" menu and open one of your photos it'll look like this:

---------------------------------------------------------------------------------------
There are many other windows you can open to help you with certain tasks as well. They are usually hidden by default so that they don't get in your way, but you can open them at any time in the "Windows" menu, under "Dockable Dialongs":
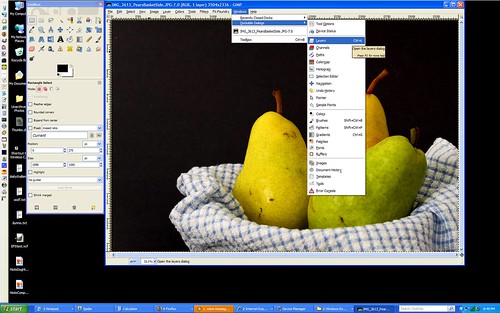
------------------------------------------------------------------------------------------
The optional windows I use most are "Layers" and "Undo". Here's how I arrange all the windows on my screen so I can get to everything easily:

----------------------------------------------------------------------------------------
All of the windows can be moved around and arranged however you want. To move them, click on the top of the window in the colored area (blue on my screenshots) and drag them wherever you want them. ("Drag" by holding the mouse button down while moving the mouse.)
Sunday, November 9, 2008
How to create a vignette effect in Gimp

Here are the steps to create this effect in Gimp:
* Go to the "Layer" menu and choose "New Layer" -make sure the default layer type of "Transparency" is selected, then select "Ok".
* In the toolbox, click on the Ellipse Select Tool and set the Feather edges to "100" (push the slider all the way to the right).
* Select the area where you want the vignette effect to end.
* When the area is selected, go to the "Select" menu and click "Invert" -this will select everything OUTSIDE of the circle instead of the circle itself.
* Click on the Bucket Fill Tool from the Toolbox. Make sure black (or whatever color you want your vignette to be) is selected, then click in the selected area to fill in the color.
* Adjust the layer's opacity to make the vignette go from black to more "see through" -by changing the opacity you can make it as dark or light as you choose. (The "Layer" window can be opened by clicking on the "Windows" menu, then going to "Dockable Dialogs" and selecting "Layers".
* Chances are the transition between the vignette and your photo is a bit more abrupt than you'd like it to be. That's ok we can make it more gradual...
* Click on the "Filters" menu, go to "Blur" > "Gaussian Blur".
* Move the blur radius up from the default "5" to somewhere around "150" depending on the transition you are looking for.
* When it looks good, flatten the image and save it and you're done!
Friday, November 7, 2008
Pay attention to the lessons all around you!
Here's an example:
http://strobist.blogspot.com/2008/11/vote-and-consider-uplighting.html
...how often do you notice such things? There are photos everywhere you look: in advertisements, magazines, on the walls of restaurants. Look at those photos! Compare them to your own! Figure out where the light was coming from (from looking at the highlights and shadows), how the items or people were arranged, the angle of view, the framing, the background and depth of field, etc. Every photo is a learning opportunity if you're really passionate about your art and paying attention.
Wednesday, October 15, 2008
How bad is Jpg's lossy compression?
- Take photo in RAW format
- Open in DPP
- Make any large changes to brightness, contrast, saturation and brightness that are necessary in DPP
- Convert the image to jpg
- (Optional) Open the jpg in noise reduction software, reduce noise, re-save as jpg.
- Open the photo in Gimp and make the rest of the changes that are necessary.
Understanding the risks of using jpg allow me to tailor my workflow to reduce the common issues in jpg quality loss. First, I make all big changes in brightness, etc in DPP where I'm working with the RAW file and not the jpg. And second, I always save the jpg in 100% quality.
But some people aren't convinced that this workflow can yield good results (even though they can see all my photos at their full size on my Flickr account). So, I took a photo in jpg (fine) format on my Canon 30D, opened it in Gimp and re-saved it as a jpg at 85% quality (remember, I usually save as 100%). Then I opened the image in Paint.NET and re-saved it a 2nd time as a jpg at 85% again. I alternated between Gimp and Paint.NET in case the programs could tell the image was unchanged and out-smarted me by not actually re-running the compression on the image for the next save. In the end I re-saved the image 10 times between the two programs. A 100% crop of the result is shown below along side the same crop from the original jpg for comparison:
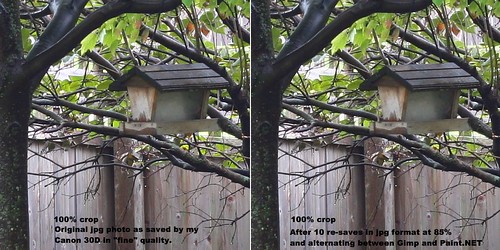
(click on the image to go to the Flickr page where you can see it at it's original size)
To be sure, there *is* a difference. Here's another comparison -done the exact same way, but at 800% magnification (when viewed at it's original size -click on the photo, then go to "All Sizes" > "Original" to view it at 800%):
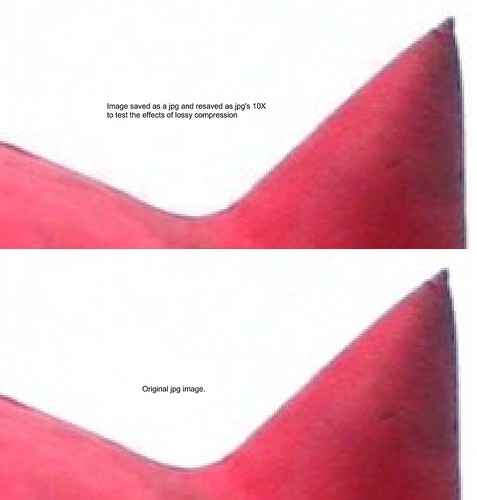
These tests show why I don't loose sleep over re-saving a jpg at 100% quality (all tests were done at 85% quality) one or two times in my workflow. ...I actually thought the difference would be much greater considering everything I've read via google on the matter!
I welcome discussion about the test itself as well as it's outcome in the comments here, on Flickr, or on the Photography_Beginners yahoogroup.
RAW vs Jpeg
To demonstrate this I put my Canon 30D on "RAW + Jpg (fine)" mode, which records both a RAW file and a Jpeg file with one push of the shutter button. I then took a picture that was underexposed by 1 stop. (Translation = it was deliberately taken so that it was a little too dark.) Then I opened the RAW file in DPP (Canon's RAW software and brightened it by 1 stop). Then I opened up the original Jpg file in Gimp and brightened it by 1 stop as well. I then took 100% crops (small pieces of the photo so they could be compared at full size) of both and here's the result:
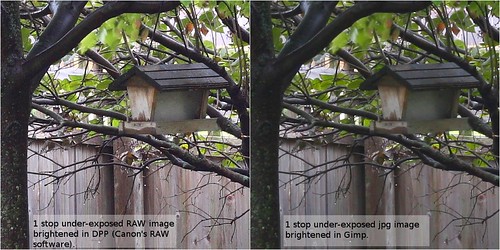
(click on the image to go to Flickr page where the full size version can be seen)
...I welcome critique of the test as well as discussion about the outcome in comments here, on my Flickr page, or on the Photography_Beginners yahoogroup.
Monday, October 13, 2008
Troubleshooting: Backlighting
There are thousands of people who do this every day, but unfortunately I think most of their photos will come out darker than they wanted. The problem is that, with their backs to a strong light source, the side of their body that face the camera is entirely in shadow. Also, the strong light source overwhelms the camera and it darkens the whole photo down to compensate, which makes those shadows even darker.
The fix? The easiest way to fix this is to turn the flash on and use fill flash to brighten your friends up to match the brightness of the sun in the background. With an advanced camera you'll have something called "exposure compensation", which is just a fancy way of saying that you can brighten or darken the photo yourself. This is the other way to fix this issue -just set the brightness up somewhere between "+1" and "+2". That should help as well.
Wednesday, October 8, 2008
Best time of day to take photos?
So, a little extra thought about lighting and it's effect on your photos can really help your photography. I just learned a great rule of thumb for when the lighting is best for photography:
"Shoot when your shadow is longer than you are tall"
The exception is overcast days. When it's bright, but overcast (meaning you can see your shadow, but it's a fuzzy blob on the ground rather than a sharp-lined silhouette) it's a great time to take close-up photos of flowers, insects, and any other photos that don't include the sky (because white or gray skies are pretty boring).
So, pay attention to your shadow to gage the lighting conditions and improve your photography!
Sunday, August 17, 2008
2008 DSM Shootout Photos
http://gallery.muddyboots.org/gallery2/v/2008DSMShootout/
Thursday, July 31, 2008
A trick to getting honest critique from friends and family
Tuesday, July 8, 2008
Induro C014 Review
I'm going on a 25 Mile bike ride that starts at midnight next weekend (the "LATE Ride" in Chicago) and, in order to get some photos during the ride, I've been thinking about bringing my camera. The problem is that my tripod is heavy and bulky and 25 miles isn't easy to do without all that weight and bother. But, my husband drug me to Calumet Photo in Oakbrook and I saw and fell in love with the Induro C014 tripod. Eventually I ordered it from Adorama to avoid local shop's tendancies to push service plans on you.
In the store it was sitting right next to the very similar Gitzo which had a price tag of nearly double the Induro's, which was $289. I liked how compact it was when folded down as well as how light it was, so I went home and started looking into it.
It turned out on paper it wasn't that much different than my current tripod, a Bogen Manfrotto 190XB:
Folded Length:
- 190XB: 20 inches
- C014: 17.9 inches.
- 190XB: 46 inches w/o column extended, 57 inches including the column
- C014: 46 inches w/o column extended, 55 inches including the column
- 190XB: 4 pounds
- C014: 2.3 pounds
But when you compare them side by side you can see how different they really are:

My hand is stretched when carrying the Manfrotto (folded) by two legs. My hand wraps comfortably around the C014 (I'll post the circumference of both later). And the fact that it's two inches shorter means I can attach it easily to my backpack (which I can't really do with my 190XB):

So, how does it work?
Well, because this is a lightweight, compact, travel tripod, I anticipated that it would not hold my 4 pound Sigma 50-500mm ("Bigma") -the 4th leg on this tripod is quite thin and that's pushing the 8 pound capacity of this tripd. But, after some testing in the backyard yesterday I found that, while it's difficult to get a sharp shot with the tripod fully extended, if you pull in the tiny 4th leg in (leaving only 2 sections instead of all 3 expanded) then it does pretty well. This is a 6 second long exposure taken on the Induro C014:

There was a breeze while this shot was taken, but not a strong wind. A remote was used to trigger the shutter, and no weight was used on the tripod (although there is a hook to attach weight to).
The tripod had no problems fully extended with my 75-300mm lens, a remote, and no weight attached.
The tripod's height without the column raised is a bit short, but it's the same as the full size Manfrotto 190XB. I'm 5 feet 3 inches tall and the height works very well for me. My husband, though, is about 6 feet tall and he has to bend down to look through the camera at that height.
Ease of use:
The twist-type leg locks are quick and easy to use -my hand fits across all three, so I can turn them all a quarter turn and the whole leg is unlocked and ready to be extended. A quick quarter-turn back (each) and they are all locked and I'm onto the next leg. Breakdown is just as easy: loosen each ring a quarter turn, collapse, then I can tighten all three at once. The locks turn very smoothly and their literature says they are resistant to water, sand, dirt, etc.
There's 3 leg positions at preset angles and the mechanism is easy to use. You just pull out that clip that says "Induro" on it, adjust the leg to the angle you want, then put that plastic piece back in place so it catches against the stair-like stopper to hold the position. Column extention is also very easy due to a nice big ring with three tabs around the head that's nice and easy to turn. The column has a channel in it so it won't turn. And the legs are made to not turn as well.
Extras:
There's a compass and circular level at the top of the legs. Both are small, but they both seem to work. The tripod also comes with a VERY nice bag and toolkit, and also has a 5 year warranty (although you have to register it to get all 5 years!).
Warnings:
Before purchasing this tripod I looked for reviews and didn't find very many. A couple of people, though, reported problems with other Induro tripods having cheap glue being used to hold the top portion of the tripod together. Both said that they were carrying the tripod over their shoulder with large (heavy) lenses attached when it came apart. When carrying my Manfrotto like that I ALWAYS have a hold on either the lens or the camera and lens straps just in case it falls. I've always considered carrying the tripod like that a risky manouver anyway, but I thought I'd mention that.
Final Thoughts:
I'm actually surprised at how sturdy this tripod is and I'm going to attempt to switch to this as my full-time tripod. I'm using the Manfrotto 484RC2 head on it, which fits well and together it makes a nice little package that's very compact, yet easy to use and quite functional including the ability to hold up my bigma, which is a big plus that I wasn't anticipating!
There are some who will read the warning as well as the fact that the mechanism for adjusting the angle of the tripod is plastic and will be thinking that they'll get the similar Gitzo. -That may be best if you really test the limits of your equipment. You don't have to guess with Gitzo -you'll know it's made well. Not all of us have that kind of money lying around, though. For the rest of us, know that Gitzo's adjustment is similar -there's a plastic piece you pull out, but the parts that catch to support the tripod are metal in Gitzo's case.
So, yes, it's true that the Induro is not made quite to the same standards as the Gitzo. But the differences are really in the things that would matter more to a pro using the tripod daily with heavy lenses, and this tripod in particular (being compact for travel and limited to supporting 8 pounds), I doubt any of this really matters. Also -it's almost half the price! You could probably break it and buy another one later for the cost of starting out with the Gitzo. And if you keep in mind the limitations and don't abuse your equipment, I doubt you'd ever see a problem with it.
With all the talk about build quality, don't be fooled. Everything on the Induro says quality as far as I'm concerned. From the fluid-like motion of the leg locks to the finish on the carbon fiber. -I was able to use the Induro and the Gitzo side-by-side in the store and I saw very little difference. Everything on the Induro is easy to use and nothing (to me) screams cheap. (Well, maybe the angle adjustment on the legs, but they are easy to use and I don't change leg angles all that much.) -I really do think most people would be quite happy with this tripod!
Comparison photos, the Induro C014 next to the Manfrotto 190XB:
Unexpanded (the ruler thing is 2 feet tall):

Expanded:

Wednesday, July 2, 2008
Unusual
It's everyone's natural tendency to take photos with the subject centered, from eye-level, etc so we've already seen those photos time and time again. They are the same as everyone else's and, therefore, boring. But that's also why photos are more striking when taken according to the rule of thirds or when taken from a different perspective.
So anything you can do to capture the world a bit differently will help catch the eye of your viewer. (Even if it does mean that people look at you funny when you're crawling around on your hands and knees taking pictures!)
Isolate it:

Crop it:

Use a different perspective:

Don't center your subject:

Take photos at different times of day (or night!):

Get low:

Use effects:

Or just find unusual subjects!:

Tuesday, July 1, 2008
Ansel Adams Gallery Blog
http://theanseladamsgallery.blogspot.com/2008/06/contrast-exhibit-of-photographic-work.html
Monday, June 30, 2008
Troubleshooting -silhouette shots aren't dark enough
Here's a different way to put it: Your camera assumes that if the photo you are about to take a picture of was blurred 100%, it'd come out to be the same tone as the palm of your hand (tone = how light or dark the resulting color would be).
So, when you take a photo that's very light (like a snowman in a snow covered field) the camera has no idea why it's so bright and will darken it up so it comes out looking gray instead of white. Or when you take a picture of something dark (like silhouettes) they tend to come out lighter than you wanted (they come out gray instead of black) because the camera has to tone down all that black to make that "average tone". So, either way -with really light or really dark scenes, everything moves towards this medium-gray, but how do you fix it? It depends on what kind of camera you have!
FOR POINT AND SHOOTS OR SLR'S WITH EXPOSURE COMPENSATION:
Check your camera's manual to see if it offers exposure compensation in the mode you're using.
Exposure compensation lets you tell the camera to make the photo lighter or darker without jumping through hoops to "trick it" into doing so. Each camera works differently, but you should be able to either move an indicator on a graph that looks like this:
[-2...-1...0..+1..+2] (Nikons have the positive numbers to the left, but it doesn't really matter.)
or change the value of a number ie: "EV +1" or "EV -2".
When you move the numbers towards the negative side you're telling the camera to make the photo darker. Positive numbers mean the photo will come out lighter.
So, for silhouettes, you'll want to try maybe "-1" and see how that works. If it's still not dark enough try -1.5 or -2 -just keep playing with it 'til you're happy.
FOR POINT AND SHOOTS WITHOUT EXPOSURE COMPENSATION:
To get around your camera's "average tone" assumption, you'll have to trick your camera. If you want it darker, point it at something lighter -like the sky! Point your camera at the sky just above or next to whatever you want to be in silhouette and then push the shutter half-way to lock in the exposure. Then re-frame the shot to include whatever you want to appear in silhouette and push the button the rest of the way down to take the picture. (Pushing the shutter half-way usually locks in your focus as well as your exposure, so if your subject is close it may come out blurry -just experiment with it to see what distances work for your camera).
Friday, June 20, 2008
round the bend by rex dart: eskimo spy
I saw this photo on Flickr and thought it was a great example of why I so often I've encourage new photographers to go out and seek others' work to get inspiration as well as to develop their own eye for what makes a photo good.
This photo caught my eye because it shows a side of the world and a culture I'm not familiar with. I like the warm tones, the repeating color that the women are wearing, the unusual building (that I thought was just the facade of some ruins at first), and the storm cloud looming overhead. There's a clash between the warm feeling and the impending storm that intrigues me. And the description of the photo says that this is an annual event and the women are all carrying flowers in pots on their heads. This adds another layer of mystery to the photo -why?
I find mystery in a photo helps hold the viewer's attention -they linger on it longer pondering those "whys". So, what kinds of events happen where you live that may be considered strange by the people in THIS photo? -I'm using this photo to look at my everyday life as an outsider and attempting to put myself in the shoes of a tourist as a venture into the world this weekend. Perhaps I'll be inspired to photograph something usual in an unusual way.
Monday, June 16, 2008
Why learn about aperture and shutter speed?
So, here's some inspiration. (You can click on any of the photos to view a larger version, the EXIF data, leave comments, etc.)
Aperture Priority Mode:
Small-numbered apertures (like f/4) will give you a more shallow depth of field. This can be useful when you have an ugly background like in the photo below where the background would have been a bunch of scrub brush in the distance at the local dog park:

Another thing you can do with a shallow depth of field is place the viewer's attention on one specific thing like in this photo where I picked one particular tulip as the subject. Keeping the rest in-focus would have made the shot too busy and this one tulip (backlit so beautifully by the sun) would have gotten lost:

Large-numbered apertures give you larger depth of field, which allows everything in the shot to be in focus from near to far like this:

When taking shots at night, using a large-numbered aperture will give bright lights a star-like effect:

Shutter Speed Priority Mode:
A fast shutter speed will freeze action like this:

A slightly slower shutter speed like 1/60th to 1/125th can be hand held and moved along with something that's moving fast to create a "panned shot" like this one:

A slow shutter speed can be used for all sorts of things. The downside is you'll need a tripod for all of the following types of shots.
First, at about 1/6th to 1/8th of second you can blur the water in a waterfall to create a silky, milky water effect like this:

Or if you use 5 to 10 second exposures you can do light painting like this:

Or "ghostly" photos like this:

And even longer exposures can give interesting results when you have lights that move like on ferris wheels or moving traffic like this:

I hope this gives you an idea of the kinds of decisions that are open to you when you know how to use the creative controls on your camera. Learning to use them isn't that hard, but the rewards are pretty awesome.